안녕하세요. 이번 글에서는 엑셀 중복값 찾기 및 제거 방법에 대해 안내드립니다.
간편한 방법이니 필요시에 유용하게 사용해보시기 바랍니다.
고급 필터를 이용해 중복값 제거하기

엑셀 상단 탭에서 데이터 > 필터 > 고급 순으로 선택하면 위와 같이 고급 필터 창이 뜹니다.

고급 필터 창에서 아래 4가지를 체크하고 [확인]을 선택합니다.
1. 다른 장소에 복사
2. 목록 범위 : 중복값을 찾을 범위를 드래그합니다. 저는 표 전체를 드래그했습니다.
3. 복사 위치 : 중복값 제거 후의 표를 어느 위치에 복사할지 선택합니다. 다른 시트에 위치를 선택해도 됩니다.
4. 동일한 레코드는 하나만

그럼 위와 같이 복사 위치로 지정했던 곳에 중복값 제거 후의 표가 생성됩니다.
(노란 표시는 알아보기 쉽게 임의로 표시한 것입니다.)
조건부 서식을 이용하여 중복값 표시하기

먼저 표 전체를 드래그한 후, 상단 탭에서 홈 > 조건부 서식 > 셀 강조 규칙 > 중복 값 순으로 선택합니다.

그럼 위와 같이 중복값 창이 뜨고, [확인]을 선택하면 중복값이 표시됩니다.
(적용할 서식 란의 화살표를 선택하면 원하는 색상으로 표시할 수 있습니다.)
중복된 항목 제거 메뉴 이용하기
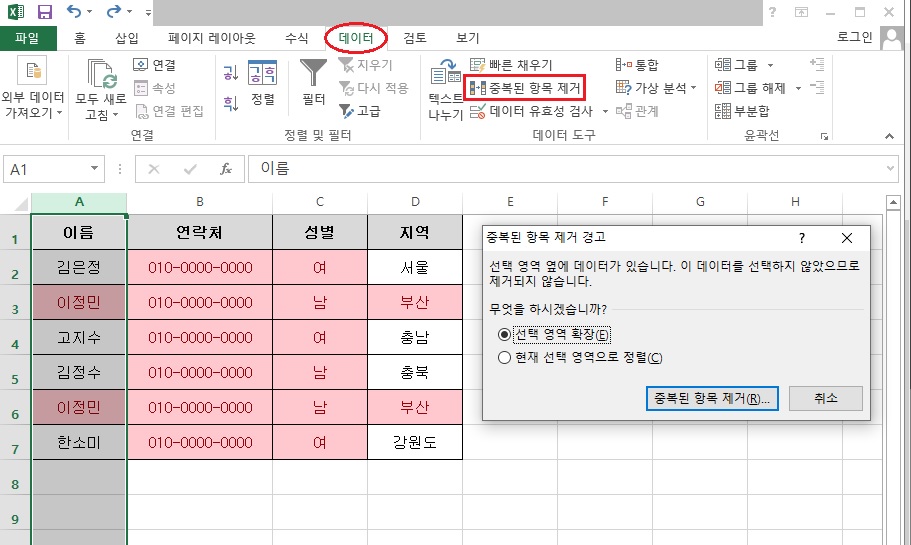
먼저 중복값 체크하려는 열을 선택하고 상단 탭에서 데이터 > 중복된 항목 제거를 선택하면 위와 같은 창이 뜹니다.
(저는 이름 항목이 있는 A열을 선택했습니다.)
[선택 영역 확장]으로 선택 후, 중복된 항목 제거를 선택하세요.
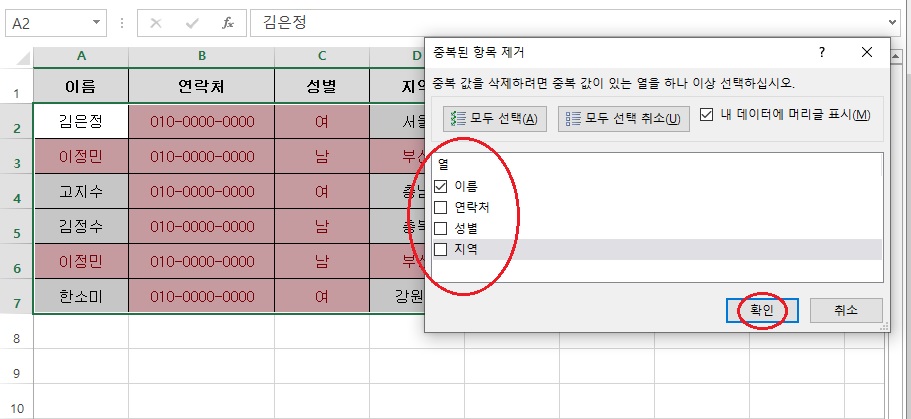
다음 화면에서 내가 선택한 열을 제외한 나머지 항목은 체크를 해제하고 [확인]을 선택합니다.
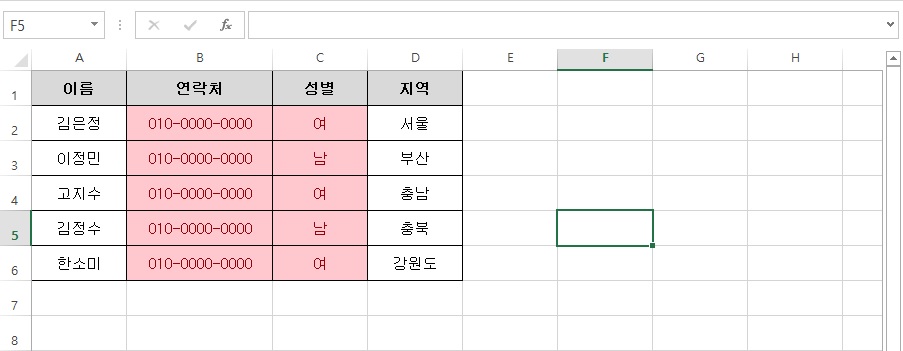
그럼 위와 같이 중복됐던 '이정민' 내용이 제거된 것을 확인할 수 있습니다.
이번 글에서는 엑셀 중복값 찾기 및 제거하는 방법에 대해 안내드렸습니다.
필요한 상황에 맞게 활용해보시기 바랍니다. 감사합니다.
'정보' 카테고리의 다른 글
| 인스타그램 계정삭제 또는 비활성화 설정 및 해제하기 (0) | 2022.05.06 |
|---|---|
| 내컴퓨터 사양보는법 - 프로그램 설치없이 간편하게 (0) | 2022.05.04 |
| 윈도우10 업데이트 끄기 (0) | 2022.05.02 |
| 주민등록등본 인터넷 발급하기 (0) | 2022.04.27 |
| 유튜브 자막 끄기 및 자막 크기, 스타일 설정 방법 (모바일/PC) (0) | 2022.04.26 |




댓글