사무 업무는 물론 일상에서도 사용하는 엑셀은 편리한 기능이 많은 프로그램입니다.
오늘은 엑셀의 많은 기능 중에서 표 작업 시 유용하게 사용할 수 있는 틀 고정 기능의 설정 및 취소 방법에 대해 알아보겠습니다.
추가로 문서 제목을 반복 인쇄하는 방법도 함께 안내드릴 테니 도움이 되시기 바랍니다.
엑셀 틀 고정 설정

엑셀 상단 메뉴에서 [보기]를 선택한 후 [틀 고정]을 선택합니다.
1) 틀 고정 - 선택 영역을 기준으로 고정되어 스크롤해도 행과 열이 표시됨
2) 첫 행 고정 - 위아래로 스크롤해도 첫 행이 표시됨
3) 첫 열 고정 - 좌우로 스크롤해도 첫 열이 표시됨


1) 틀 고정
선택한 셀을 기준으로 고정됩니다. 위 예시에서는 B3 셀을 선택한 후 틀 고정을 하였으며, 표시 부분에 십자가 라인이 생기며 틀이 고정됩니다. 스크롤을 하여도 표시 부분의 행과 열은 고정되는 것을 확인하실 수 있습니다.

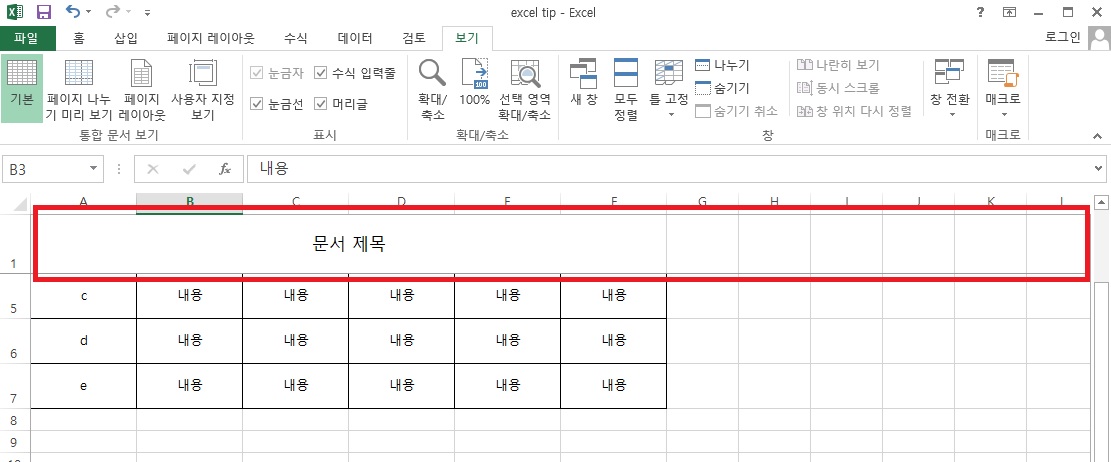
2) 첫 행 고정
워크시트의 나머지 부분을 위아래로 스크롤해도 첫 행이 고정적으로 표시됩니다.


3) 첫 열 고정
워크시트의 나머지 부분을 좌우로 스크롤해도 첫 열이 고정적으로 표시됩니다.
엑셀 틀 고정 취소
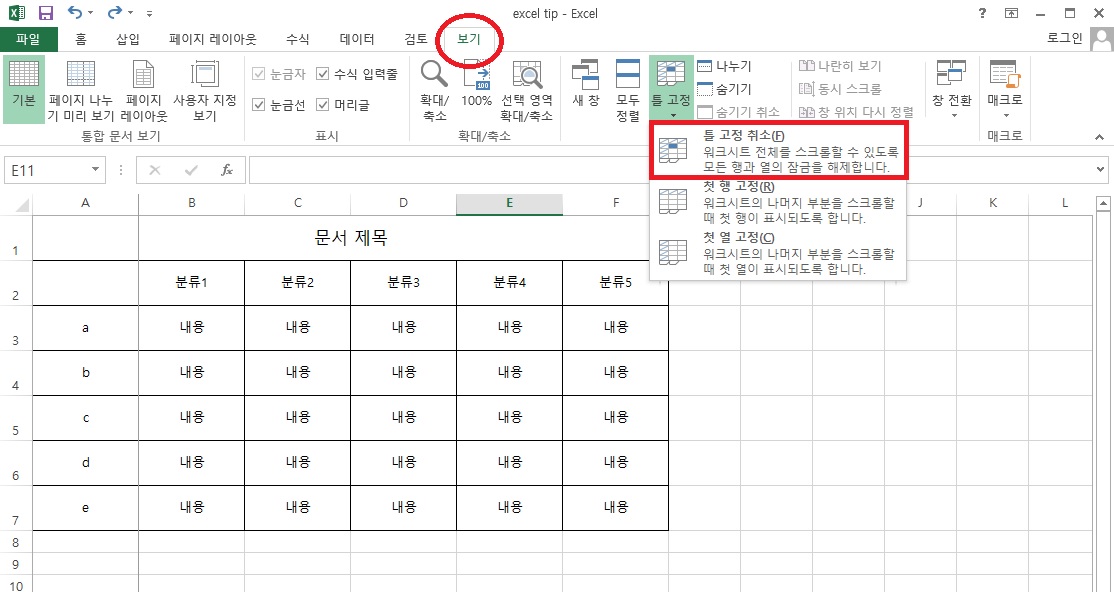
틀 고정 취소 방법은 간단합니다. 엑셀 상단 메뉴에서 '보기 > 틀 고정 > 틀 고정 취소' 순서대로 선택하시면 됩니다. 참고로, '틀 고정 취소' 메뉴가 안 뜬다면 틀 고정된 행과 열이 없는 것입니다.
엑셀 틀 고정 인쇄
여러 장의 문서 인쇄 시 제목을 반복으로 인쇄해야 하는 경우도 있죠. 특히나 표를 인쇄할 때는 상단에 분류 항목이 표시되어야 합니다. 아래에 제목 반복 인쇄 방법을 안내드리니 필요시 유용하게 사용하시기를 바랍니다.

엑셀 상단 메뉴에서 [페이지 레이아웃] 선택 후, [인쇄 제목]을 선택합니다.
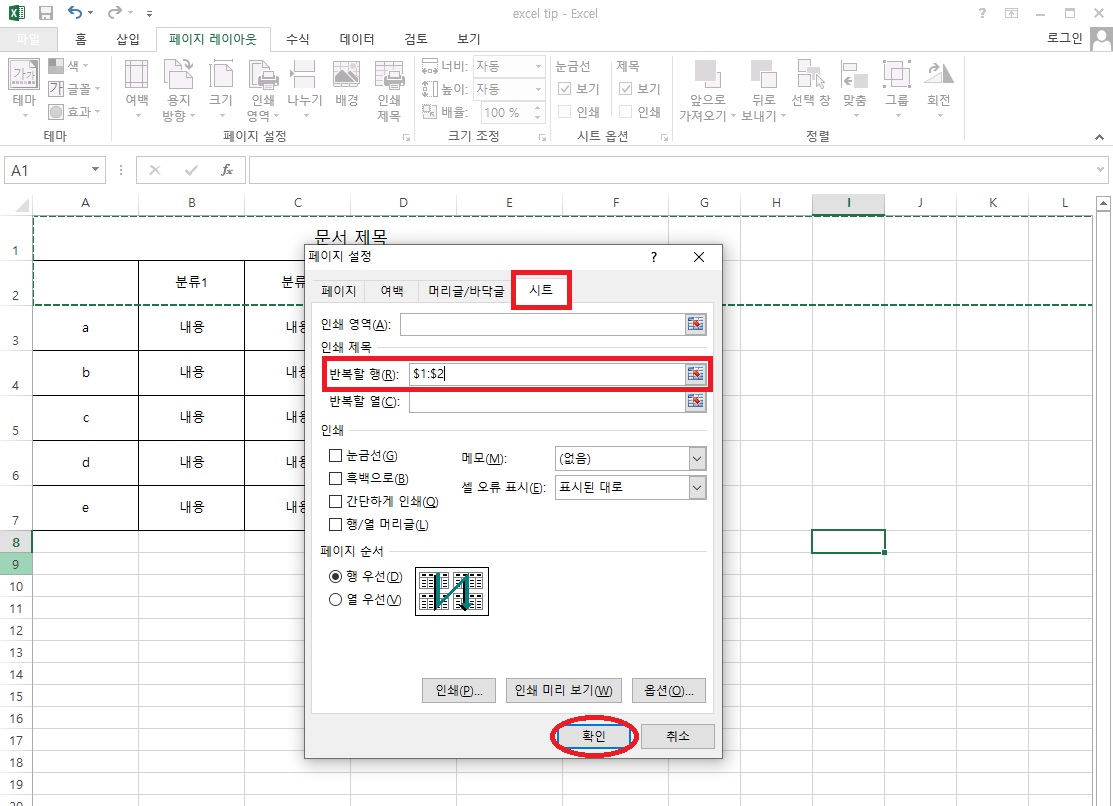
[인쇄 제목]을 선택하면 위와 같은 페이지 설정 창이 뜹니다.
상단 탭 메뉴는 [시트]로 선택되어 있습니다.
[반복할 행] 또는 [반복할 열] 옆 빈칸을 마우스로 클릭하면 시트에서 반복하고자 하는 행, 열을 지정할 수 있습니다.
저는 반복할 행으로 1~2행을 지정하였습니다.
그럼 표 내용이 많아 인쇄 페이지가 2장 이상이 되어도 자동으로 문서 제목과 분류가 나와있는 1~2행은 페이지 상단에 인쇄됩니다.
[인쇄 미리 보기]를 선택하여 어떻게 인쇄되는지 미리 확인할 수도 있습니다. 지정 후에는 [확인]을 눌러 설정을 완료하시면 됩니다.
'정보' 카테고리의 다른 글
| 카카오페이 송금 취소 (0) | 2022.03.16 |
|---|---|
| 갤럭시 방해금지모드 설정 TIP (0) | 2022.03.15 |
| 카카오택시 자동결제 영수증 발급 (0) | 2022.03.13 |
| 서울시 교육청 구인구직 (0) | 2022.03.12 |
| 익스플로러 엣지 전환 해제 및 윈도우 기본 브라우저 변경하기 (0) | 2022.03.11 |




댓글