저는 문서 작업 시 양식 맞추기 쉽고, 수정도 간편한 한글(hwp)을 많이 사용하는 편인데요. 그렇지만 한글(hwp)이 설치되지 않은 기기에서는 보기 힘들고, 위변조 위험이 있기 때문에 다른 이에게 보내거나, 기관에 제출할 때는 PDF로 변환한 후에 전송하고 있습니다. PDF는 거의 모든 운영체제에서 읽거나, 인쇄할 수 있고, 보안성이 높아 자료의 전송 및 배포에 적합하기 때문입니다.
이번 글에서는 한글 파일을 PDF로 변환하는 방법을 안내드릴 테니 업무 시 많은 도움이 되시기 바랍니다. 더불어서 엑셀과 JPG로 변환하는 방법도 함께 안내드리겠으니 필요한 파일 형식에 따라 참고해 주세요.
PDF로 변환하기
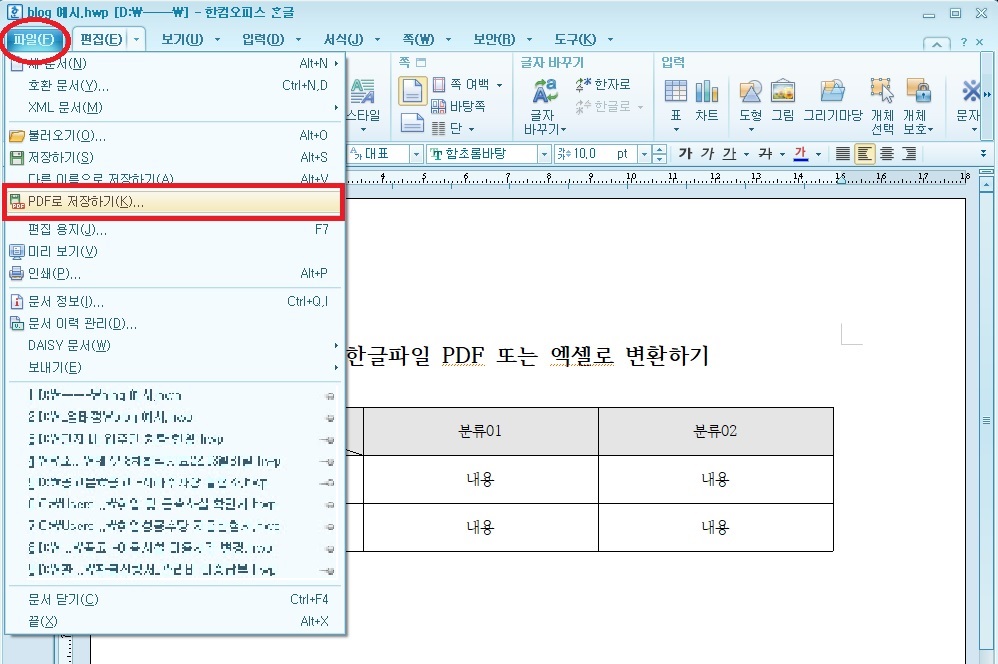
변환하려는 한글 파일을 실행하신 후, 좌측 상단의 [파일]을 선택하시고, [PDF로 저장하기]를 선택합니다.
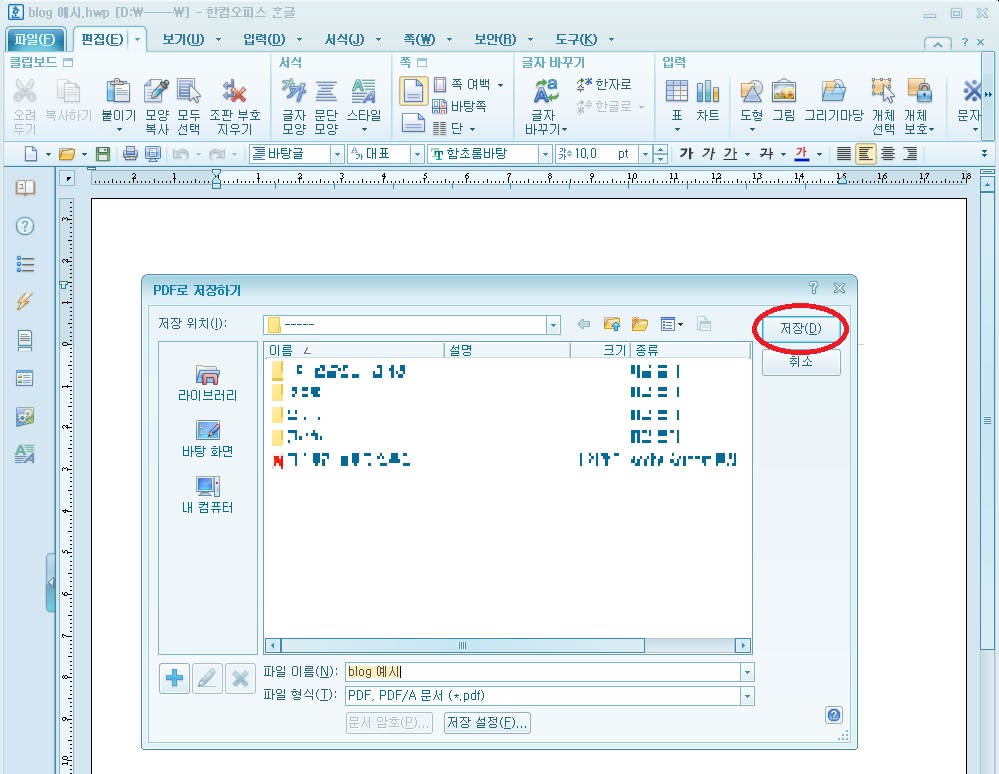
원하시는 저장 위치를 선택한 후, 표시 부분의 [저장]을 선택하시면 PDF로 변환하는 것이 완료됩니다.
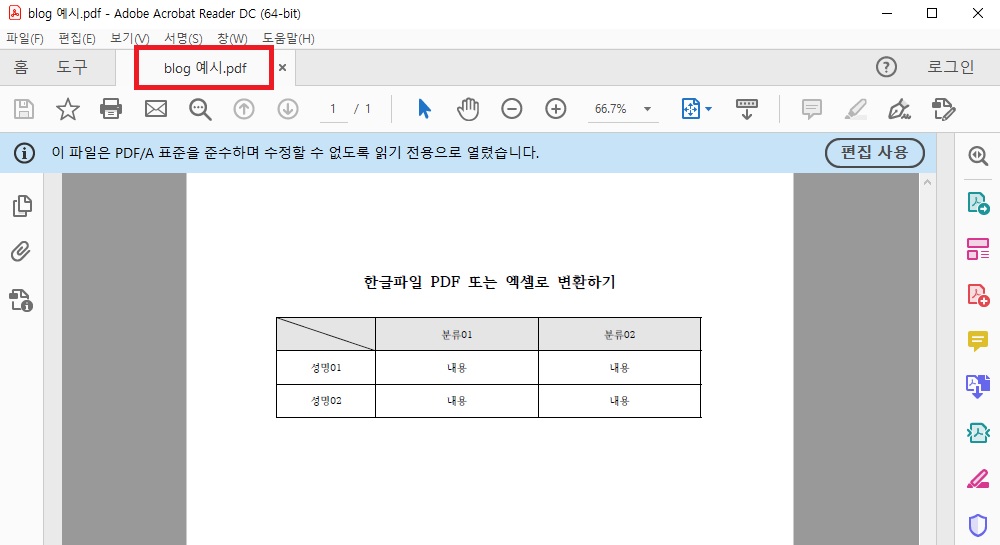
PDF 파일로도 잘 실행되는 것을 확인할 수 있습니다.
엑셀로 변환하기
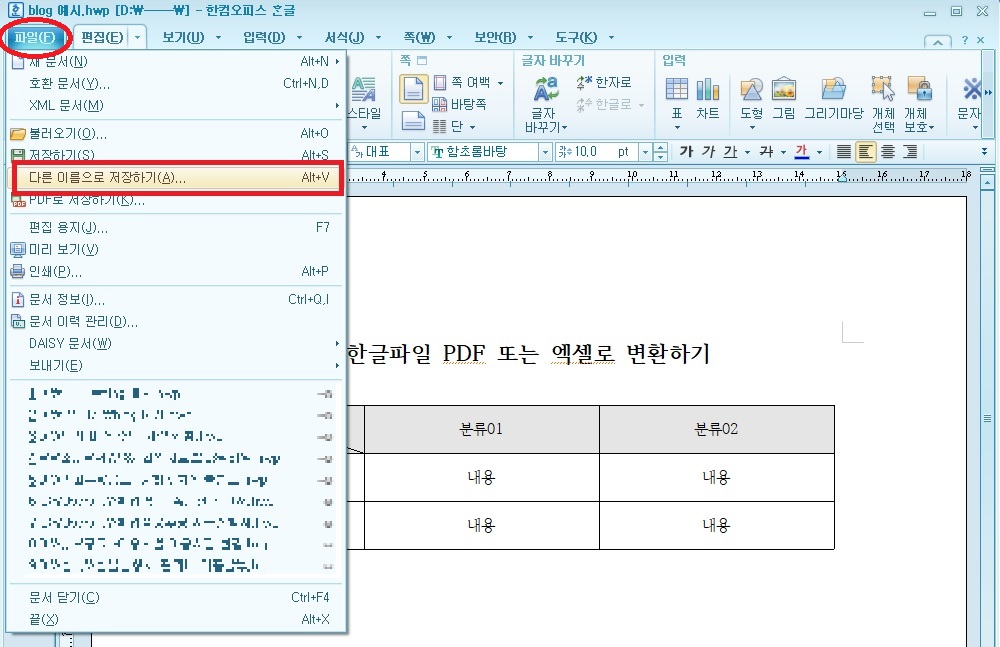
한글 파일 우측 상단의 [파일] 선택 후, [다른 이름으로 저장하기]를 선택합니다. 단축키는 Alt+V 입니다.
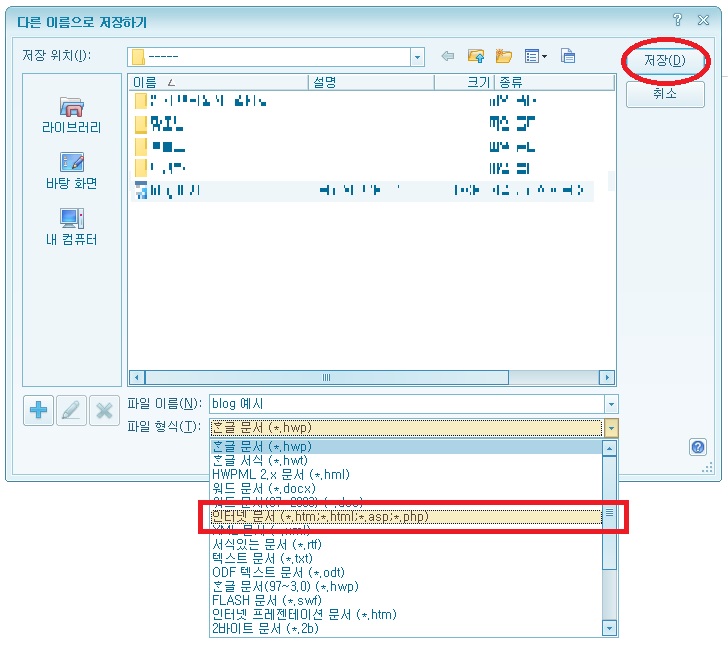
[다른 이름으로 저장하기]를 선택하면 위와 같은 창이 뜨는데요. 여기서 파일 형식을 [인터넷 문서]로 선택한 후 저장합니다.

다음 창에서 [확인]을 클릭하면 인터넷 문서 형식으로 저장하는 것이 완료됩니다. 참고로 해당 창에서 문자 코드를 변경하실 수도 있습니다.
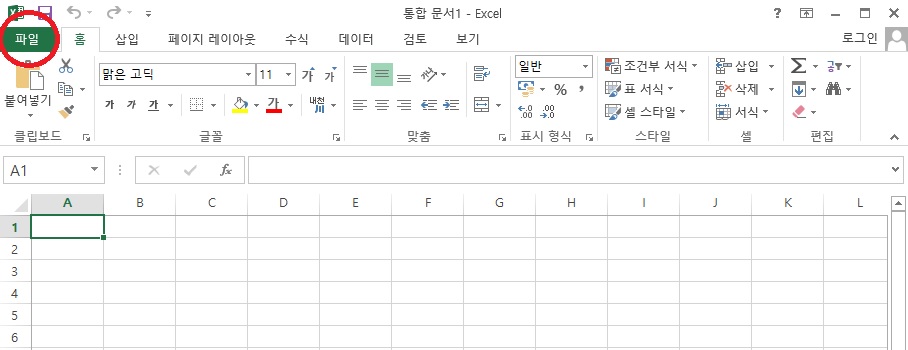
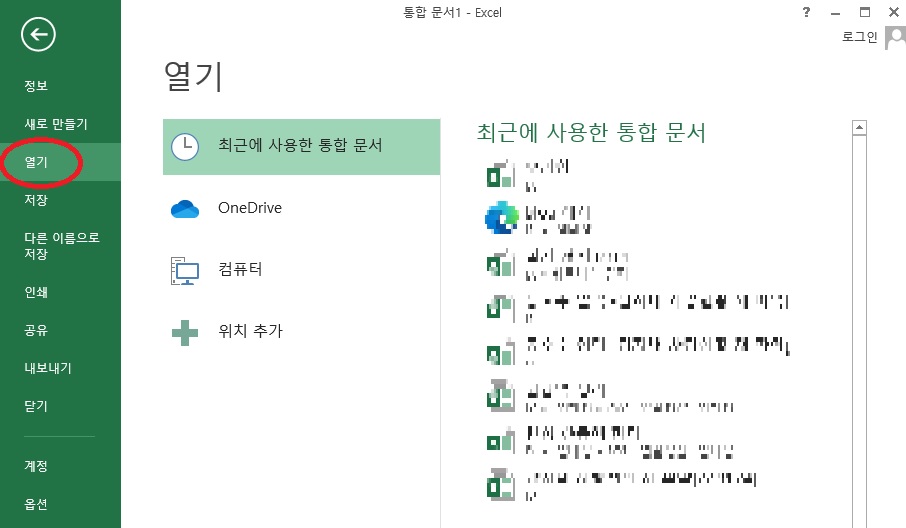
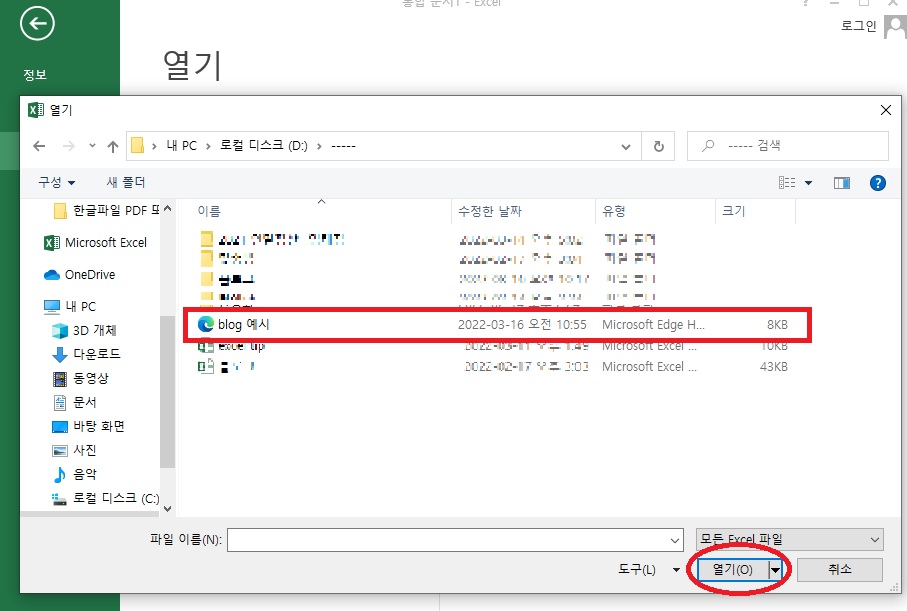
이제 엑셀을 실행하고 우측 상단의 [파일]을 선택하여 저장한 인터넷 문서를 열어줍니다.

그럼 위와 같이 한글에서 작업했던 내용이 엑셀에서 열리고, 내용 수정도 가능합니다.
상단의 '파일>다른 이름으로 저장' 선택하여 엑셀 형식으로 저장해주시면 완료입니다.
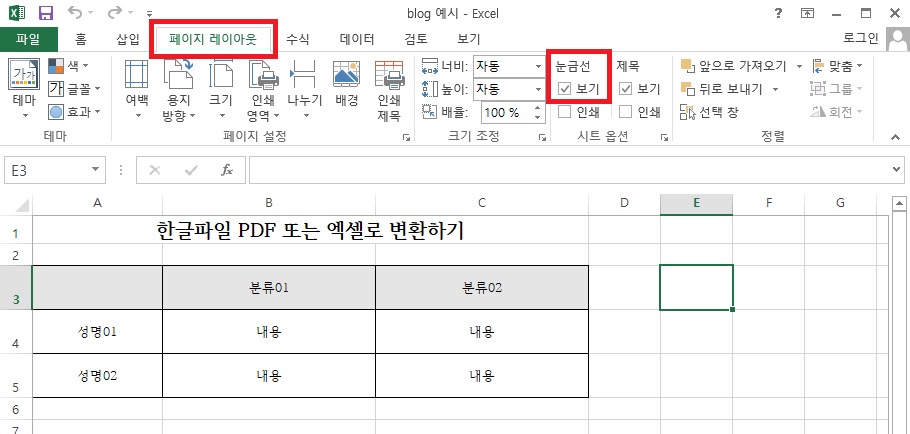
그런데 위처럼 인터넷 문서 형식을 엑셀로 열었더니 눈금선이 안 보였는데요. 눈금선이 보이게 하려면 상단에서 [페이지 레이아웃] 선택 후, 눈금선 [보기]에 체크해주시면 됩니다.
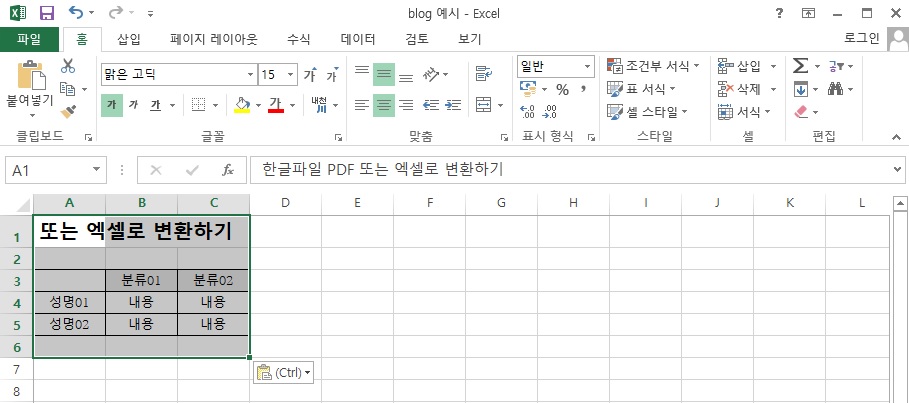
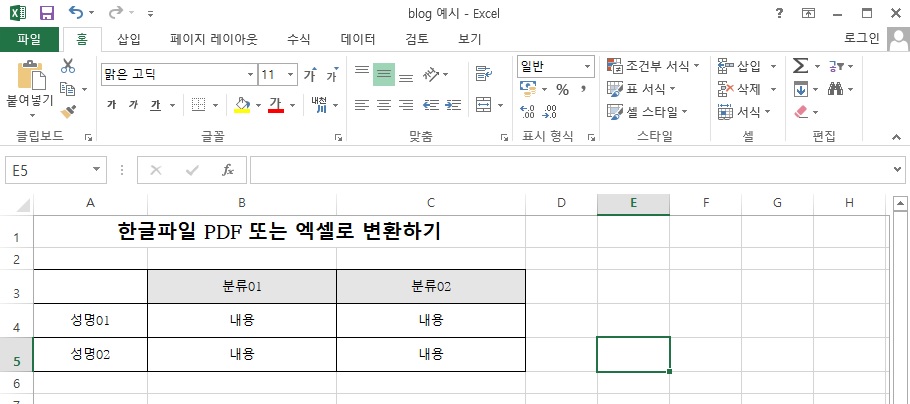
더 간단한 방법으로는 한글 파일에서 내용 복사 후 엑셀에 붙여넣기 하는 방법이 있습니다. 그런데 칸 넓이 등의 설정은 복사되지 않아서 붙여넣기 후 엑셀에서 다시 조정해줘야 하는 번거로움이 있습니다.
JPG로 변환하기
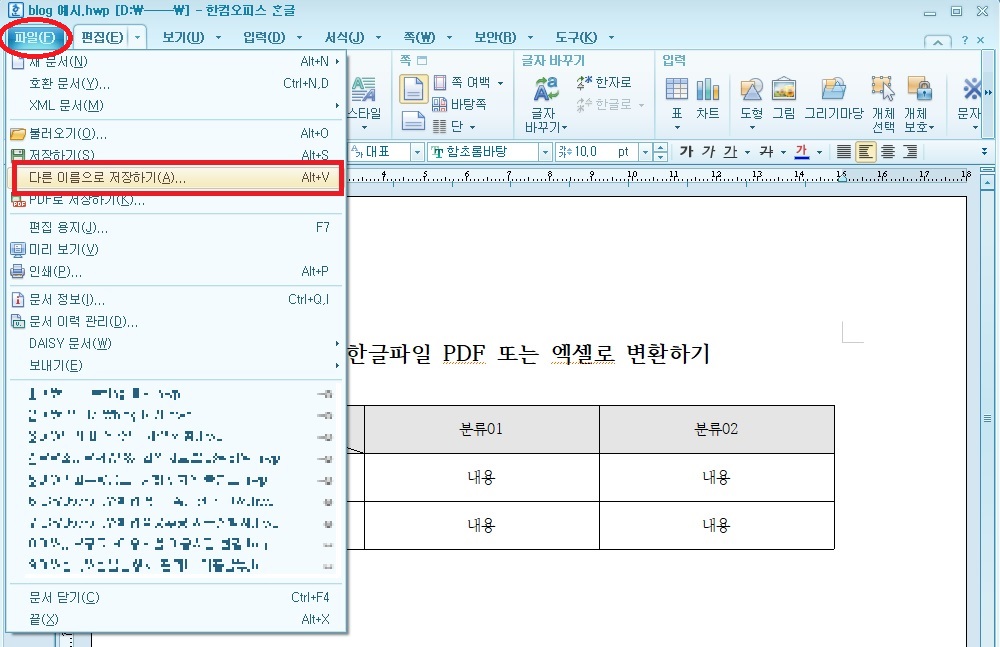
JPG로 변환하는 방법은 간단합니다. 한글에서 '파일 > 다른 이름으로 저장'을 선택해주세요.
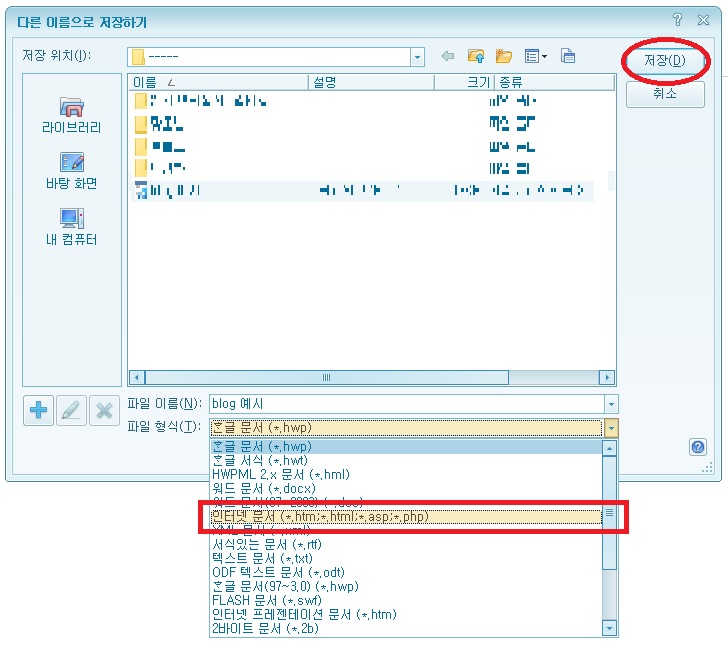
엑셀로 변환할 때는 위 창에서 [인터넷 문서]를 선택하였는데요, JPG로 변환하는 경우에는 위 창에서 파일 형식을 [JPG 이미지]로 선택한 후 저장하시면 완료입니다.
'정보' 카테고리의 다른 글
| 착한운전 마일리지 신청방법 (PC/모바일) (0) | 2022.03.17 |
|---|---|
| 모바일 운전면허증 발급 방법 및 사용처 (0) | 2022.03.17 |
| 카카오페이 송금 취소 (0) | 2022.03.16 |
| 갤럭시 방해금지모드 설정 TIP (0) | 2022.03.15 |
| 엑셀 틀고정 설정 및 인쇄 방법 (0) | 2022.03.14 |




댓글